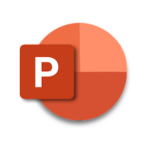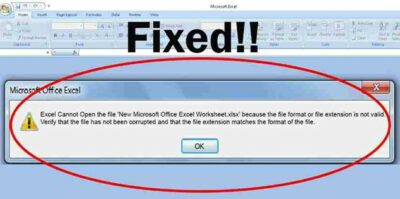
Have you ever encountered the frustrating message, ‘Excel cannot open the file because the file format or file extension is not valid’? It’s a common issue that can be a real headache, especially when dealing with important data. Fortunately, in this article, we’ll explore the various causes behind this problem and provide effective solutions. Whether your Excel file is corrupted or you’re facing an extension-related issue, we have the answers to help you resolve the ‘Excel cannot open the file’ issue. Let’s dive in!
Part 1: Why is Your Excel File Format or Extension not Valid?
Before we delve into the solutions for the ‘Excel cannot open the file’ error, we need to understand the underlying causes of the problem. It can be caused by several potential factors, including:
- File Corruption: If your Excel files is damaged or corrupted, Excel may not be able to recognize its format or extension.
- Incompatible Excel Version: Sometimes, attempting to open a file created in a newer version of Excel with an older version can lead to this error.
- Malware or Virus: Malware or viruses can modify or corrupt your Excel files.
- File Extension Mismatch: If the file extension doesn’t match the actual file format, Excel may refuse to open the file because it can’t correctly interpret its content.
- File Restrictions: Files may be restricted by the operating system or security software, preventing them from being opened correctly.
Part 2: 8 Ways to Fix the ‘Excel Cannot Open the File’ Error
Solution 1: Quick Fixes for the ‘Excel cannot open the file’ Error
Let’s start with some quick solutions to fix ‘Excel file format or extension not valid’ error:
- Updating or repairing your Office installation can resolve compatibility issues. To do this, open any Office application, go to “File” > “Account” (or “Help”), and check for updates or repair options.
- Sometimes, the file format might be valid, but it’s not recognized by Excel. Try opening the file in an alternative spreadsheet program like LibreOffice Calc or Google Sheets to see if it works there.
- The original file name or path may be causing issues. You can create a copy of the problematic file, give the copy a new name, and then try opening the renamed copy.
Solution 2: Repair Corrupted Excel File
As mentioned above, file corruption is one of the most common causes of this thorny problem. We understand that you want to resolve the ‘File format or extension is not valid Excel’ error while ensuring that no important data is lost in the file. That’s why we highly recommend 4DDiG File Repair. The powerful tool is capable of repairing any corrupted or damaged file within seconds. Some of its great features include:
- Support repairing various file formats, including Excel, Word, PowerPoint, EPUB, PDF, PSD, PSB, and more.
- Effortlessly repair files that cannot be opened, have empty content or display garbled characters.
- Repair multiple damaged files at once and preview them before saving.
- Repair in 3 easy steps, no technical knowledge required.
Here is how to fix the ‘Excel cannot open the file’ error with just a few clicks:
Step 1: Start 4DDiG File Repair on your Windows PC. Go to the “File Repair” tab on the main screen and add your corrupted Excel files by clicking “Add File(s).” Alternatively, you can drag and drop multiple files simultaneously.
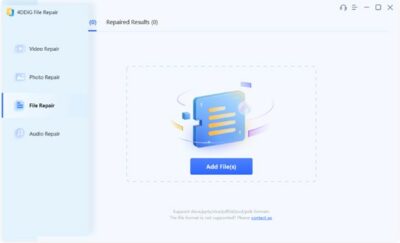
Step 2: Once you’ve imported the files, click the “Repair” button to begin the repair process. The software will examine the files for any errors or corruption.
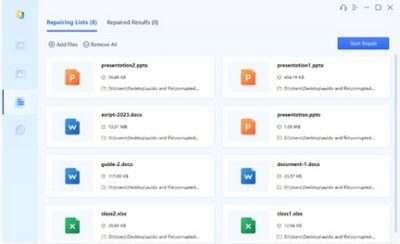
Step 3: After the repair process is finished, click on “View Results,” and 4DDiG File Repair will generate a list of the repaired files. You can preview each file by selecting it from the list and verify if the repaired content is accurate and meets your requirements.
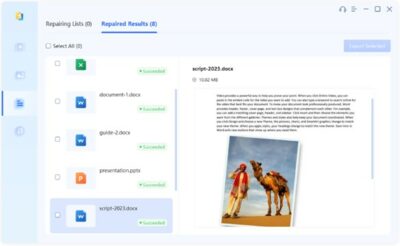
Solution 3: Use the Built-in Repair Tool
While some users may choose not to download third-party software to resolve the ‘File format or extension is not valid Excel’ error, there’s no need to fret. Excel comes equipped with a reliable built-in repair tool designed specifically to tackle such issues. Here’s how to use it:
Step 1: Open Microsoft Excel. Then, go to “File” > “Open.”
Step 2: Browse to the location of the problematic file. You need to select the file but do not open it yet.
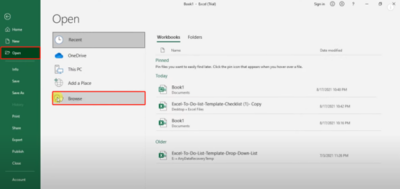
Step 3: Click the drop-down arrow next to the “Open” button and choose “Open and Repair.”
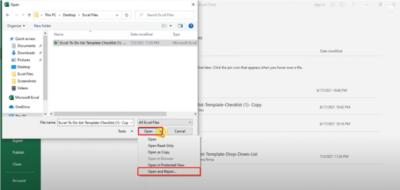
Step 4: After the repair process is complete, attempt to open the file.
Solution 4: Try Changing the File Extension
The most straightforward method to fix the ‘Excel file format or extension not valid’ error is to change the file extension. Here is how:
Step 1: Start by opening Microsoft Excel on your computer and go to the “Files” section.
Step 2: Click on “Export” in the menu, and you’ll see another list. Select “Change File Type,” then choose the problematic file.
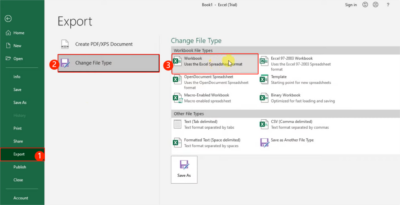
Step 3: Finally, click on the “Save As” button to save the file. You should no longer encounter the “Excel cannot open because the file format is not valid” error.
Solution 5: Check the Excel File Permissions
It’s not surprising to encounter the ‘Excel cannot open file because extension is not valid’ error when you don’t have sufficient permissions to open the file. This situation often arises when you attempt to open Excel files received from other users. Here’s how to fix the problem:
Step 1: Right-click on the problematic file and select “Properties.”
Step 2: Move to the “Security” tab and hit “Edit.”
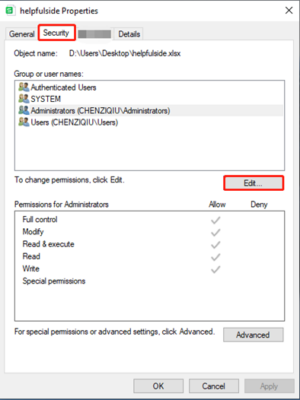
Step 3: Make sure your user account has the necessary permissions to open and modify the file. If your account is not listed, click on “Add” to add it.
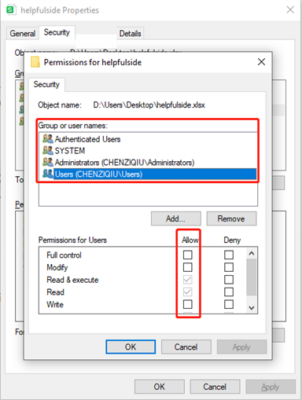
Step 4: After adding or modifying permissions, click “Apply” and then “OK” to save the changes.
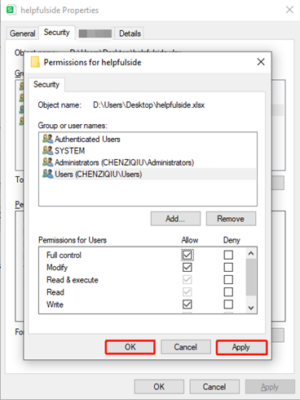
Solution 6: Restore a Previous Version
For Windows users, you can use File History to restore a previous version of the problematic Excel file. However, it’s important to note that while this method can help resolve the “File format or extension is not a valid Excel” error, it may result in some data loss.
Step 1: Right-click on your Excel file and then, choose “Properties” from the menu.
Step 2: Head to the “Previous Versions” tab.
Step 3: Select an earlier version from the list, then click on “OK.”
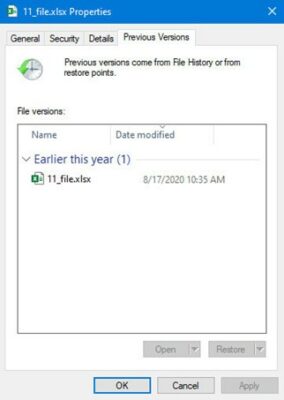
Solution 7: Boot into Safe Mode
Sometimes, Excel may have issues with certain add-ins or macros. Try opening the Excel file in safe mode to check if the ‘File format or extension is not valid Excel’ error persists. Follow these steps:
Step 1: Press the Windows + R key simultaneously. Then, type in ‘Excel.exe/safe’ into the dialog box and hit Enter.
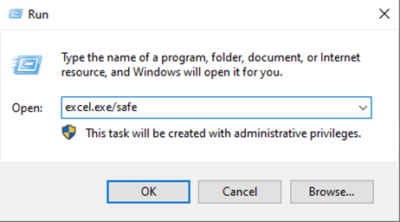
Step 2: Locate the troublesome file in Excel and save it as a .xlsx file.
Step 3: Close Excel and restart your computer to exit Safe Mode. After restarting, open the file normally.
Solution 8: Recover Unsaved Workbook
You might receive the ‘Excel cannot open the file because the extension is not valid’ error due to a power outage or improper saving. In such cases, a feature called ‘Recover Unsaved Workbook’ in Microsoft Excel can be helpful. Here’s how:
Step 1: Launch Microsoft Excel and go to the “File” tab, then select “Info.”
Step 2: Then, select “Manage Versions” and choose “Recover Unsaved Workbooks.
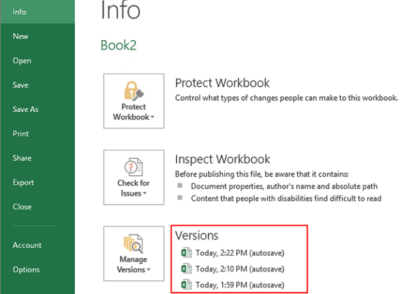
Step 3: Microsoft Excel will automatically search for the files and recover them. Simply save your desired file, and you’re all set.
Part 3: How to Prevent Your Excel File being Lost?
With preventive measures, you no longer need to worry about the ‘excel cannot open the file’ error.
- Regular Backups: You can use cloud storage services like Google Drive, or Dropbox, which offer automatic syncing and version history. Alternatively, create manual backups on an external drive or another device.
- Software Updates: Keep your Excel software and operating system up to date. Updates often include bug fixes and security enhancements that can protect your files from corruption.
- Antivirus Software: Install reliable antivirus software to scan for and remove potential threats that can harm your Excel files.
- Avoid Force Closures: If Excel becomes unresponsive, avoid force-closing the program.
Conclusion
When dealing with issues like “Excel cannot open the file,” “file format is not valid in Excel,” or “Excel file corruption,” finding the right solution is crucial. If your files have been corrupted or damaged, using professional repair software may be your best option. Additionally, don’t forget to regularly back up important Excel files for data recovery when needed.