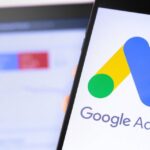Background:
When it comes to switching from Android to iPhone 15, many users get stuck trying to restore their WhatsApp backup on their new iPhone 15/ 15 Plus/ 15 Pro/ 15 Pro Max.
The thing is, most Android users count on Google Drive to back up their WhatsApp data, while iPhone users have iCloud to take care of it. So, how do you actually restore your WhatsApp backup from Google Drive to iPhone?
Well, we’ve got a few workarounds listed below that can totally help you out. If you want a safe and hassle-free experience, we highly recommend using the iCareFone Transfer tool.
Can I Restore WhatsApp from Google Drive to iPhone for Free?
Although there is no direct way to transfer WhatsApp messages from Android to iPhone using Google Drive, there is a free solution available that you can try.
This method basically involves transferring the backup file from Google Drive to an Android phone first and then sending it to the iPhone via email.
By following this process, you can get your WhatsApp backup on your iPhone for free.
How to Restore WhatsApp from Google Drive to Android
To get your WhatsApp backup from Google Drive to your iPhone 15/ 15 Plus/ 15 Pro/ 15 Pro Max, the first step is to restore the backup to the Android device. You can use your old or any other Android device for this.
Just make sure that the Android device you are going to use is linked to the correct Google account where your WhatsApp backup is stored.
To restore backup:
Step 1: Install the latest version of WhatsApp on your Android phone from the Play Store.
Step 2: Verify the WhatsApp account as required. When prompted, tap “Restore” to restore the backup from Google Drive.
Step 3: Please wait for the restoration process of all chat logs and media files to complete.
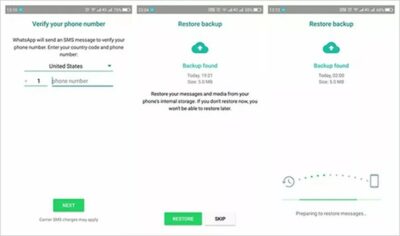
How to transfer WhatsApp chats from Android to iPhone via email
After successfully restoring the WhatsApp backup on your Android device, we can now proceed with the transfer of chat data to your iPhone.
This process can be easily done by using the export chat feature in WhatsApp settings and selecting the email option. Just follow the steps mentioned below:
Step 1: Open WhatsApp on your Android phone and go to the specific chat you want to transfer.
Step 2: Tap on the three-dotted lines and go to “Settings > More”. Then, tap on “Export Chat” and choose whether or not to include media.
Step 3: From the pop-up box, select the Email option and enter the email address associated with your iPhone, and tap “Send”.
Note: This WhatsApp chat will be saved as a login your email inbox. You can access it anytime from your iPhone. However, you cannot import that chat into WhatsApp.
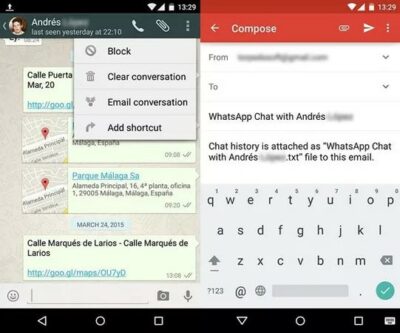
How to Restore WhatsApp Backup from Google Drive to iPhone via iCareFone Transfer
Considering the complexity and risk associated with data security using the above method, I strongly do not recommend it. Additionally, there are some limitations with this method as you cannot import chats back to WhatsApp.
That’s where the iCareFone Transfer tool from Tenorshare makes it a one-click solution. It provides a safe way to restore WhatsApp backup from Google Drive to iPhone without any restrictions.
You have the option to transfer the chats and attachments completely or selectively. And the best part is that there is no need to factory reset your iPhone.
Key Features of Tenorshare iCareFone Transfer
Below are some impressive features of this tool:
Transfer Data Selectively: Transfer WhatsApp between Android and iOS seamlessly. Easily move specific chats or all from WhatsApp/WhatsApp Business.
Restore WhatsApp Backup: Effortlessly move WhatsApp backup from Google Drive to iPhone or from iCloud to Android with no limitations.
Merge Old and New Data: Merge original WhatsApp data from Android and iOS devices with backup or rewrite existing data without any loss.
Transfer/Restore GBWhatsApp: You can easily transfer or restore GBWhatsApp to a new phone and also transfer GBWhatsApp to WhatsApp.
Steps to Restore WhatsApp Backup from Google Drive to iPhone Using iCareFone Transfer
Step 1: Launch iCareFone Transfer on your computer and click “Download WhatsApp backup from Google Drive” from the bottom.
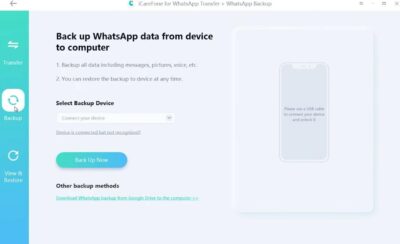
Step 2: Log into your Google Drive account, select the desired backup, and prepare to download.
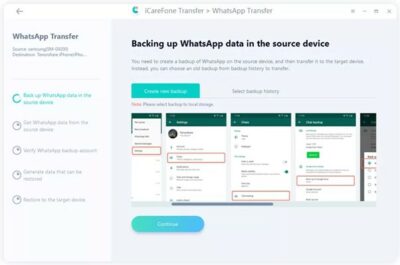
Step 3: Verify your WhatsApp account by inputting your WhatsApp phone number and OTP.
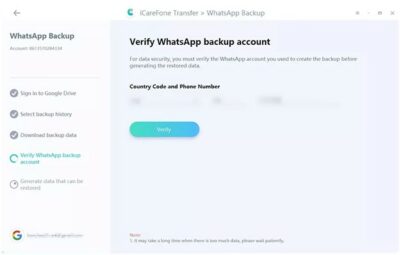
Step 4: Preview and select the WhatsApp data you want to restore. And choose to restore to an iOS device.
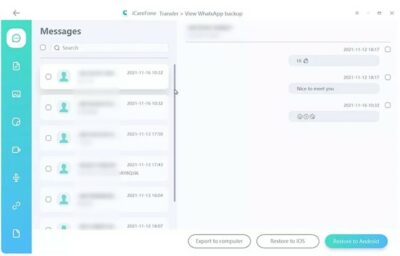
Step 5: Connect your iPhone to the computer and click “Restore Now” button. And then Log in to WhatsApp on your iPhone. Click “Logged in”option. Within a few minutes, the tool will complete the restoration process.
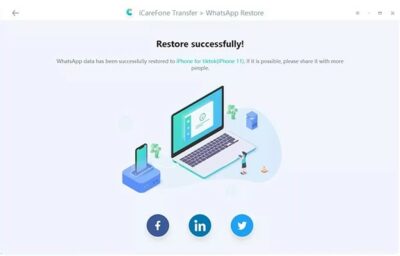
Final Words
Currently, the iCareFone Transfer tool is the best option to restore WhatsApp backup from Google Drive to iPhone. Although there are alternative methods such as email chat export, they are not as convenient or secure.
By using the iCareFone Transfer, you can easily and safely transfer your WhatsApp data from Google Drive to iPhone without any hassle.
People Also Ask
- How to transfer WhatsApp from Android to iPhone without factory reset?
If you want to move WhatsApp from Android to iPhone, you have to go through the Move to iOS app, but that means you have to do a factory reset.
Another option is to use a reliable transfer tool like iCareFone Transfer, which lets you transfer directly without the hassle of a factory reset. It is totally safe and convenient as well.
- How do I transfer WhatsApp backup from Google Drive to iCloud?
Google Drive and iCloud are both cloud storage services, but they are not compatible with each other. Google Drive is the default storage for WhatsApp backups on Android, while iCloud is the default on iOS.
So, you cannot transfer WhatsApp backup from Google Drive to iCloud.
- How do I restore my iPhone from Google backup?
To restore your iPhone from Google Backup, go to the Settings section on your iPhone. From there, go to “Mail > Accounts” and add your Google account. All your data saved in your Google account will be synced and will start importing to your iPhone.