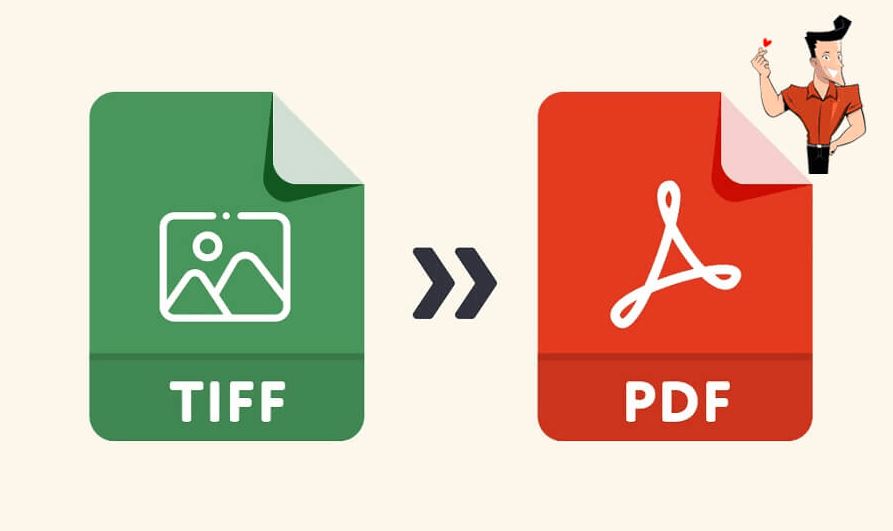
TIFF images usually contain more data and, consequently, are larger than normal JPG pictures. Sometimes, it is hard to manage and categorize hundreds and thousands of TIFF images. And tons of pictures are not easy to be transferred. In order to save storage space, make transmission easier, and categorize and archive TIFF images more efficiently, it is reasonable to change a TIFF image into a PDF file, which can be opened on any device. This guide will teach you how to convert TIFF to PDF on different operating systems. After reading, you can handle TIFF issues perfectly whether on Windows, Mac, or Online.
In this article you will find:
Part 1: What is a TIFF file?
Part 2: How to Convert TIFF to PDF on Windows?
Part 3: How to Turn TIFF into PDF on Mac?
Part 4: Easy Ways to Change TIFF into PDF Online
Conclusion
Part 1: What is a TIFF file?
TIFF (Tag Image File Format), or TIF, is a flexible image format to store raster graphics. It is widely used in industries that often use high-quality graphics for the uncompromising quality in compression, such as the publishing industry, photographers, and graphic artists. Due to its high portability, a TIFF image can be presented and shared by many image editors, desktop publishing software, and scanning and faxing programs.
Part 2: How to Convert TIFF to PDF on Windows?
Windows users can achieve TIFF to PDF conversion for free without breaking a sweat. There are many ways to change TIFF images into PDF documents. This part will introduce the best two free TIFF to PDF converters.
- WorkinTool PDF Converter
WorkinTool PDF Converter is professional when processing PDF-related issues. Our team has been using it for a long time. Till now, it has not charged a penny for its features. This PDF converter and editor will be free for a very long time. So you can download and use it with ease. No registration is needed.
After opening this software, you can find the PDF conversion feature easily, which enables you to convert PDFs from Word, Excel, PPT, and Images. You can also convert PDF to Office files and JPGs freely. More importantly, batch conversion is available. So you can handle tons of TIFF images in a single try.
If you want to read and edit the PDF files after conversion, you don’t need to open another software. WorkinTool PDF Converter allows you to edit PDF files, annotate PDFs, manage PDF pages, password-protect PDF files, etc. You can do whatever you want with this all-in-one PDF tool. Here is how to convert TIFF to PDF using WorkinTool PDF Converter.
Step 1: Open WorkinTool PDF Converter > Convert to/from PDF > Image to PDF.
Step 2: Click Select Image file or make drag-and-drop to upload TIFF images.
Step 3: Custom the page size, orientation, and page margin as desired, then press Convert to save all the TIFF images as an integrated PDF file.
- Page size: You can set the page size as A4, A3, or fit it according to your picture size.
- Orientation: The orientation option allows you to display the page vertically or horizontally.
- Margin: You can edit the page margin as normal, small, or big if desired.
- Microsoft Print
Without installing a third-party TIFF to PDF converter, Windows built-in converter allows you to transform most of your images into PDF formats, including TIFF to PDF. This built-in tool is a printer on the Windows computer, which is called Microsoft Print to PDF. In fact, any software that supports printing can turn images into PDF files.
Microsoft Printer allows you to custom PDF paper size and page layout. You can set the paper size as A3, A4, A5, or seven other sizes. In addition, it also works as a collage maker, which enables you to combine multiple images in one PDF page. Check the steps of use below.
Step 1: Select all the TIFF images you want to convert, right-click them, and select Print.
Step 2: Set the printer as Microsoft Print to PDF, and customize the paper size, quality, and layout.
Step 3: Click Print, name your PDF file, then save it to your computer.
Part 3: How to Turn TIFF into PDF on Mac?
Mac users can download Adobe Acrobat to convert and edit PDF files. I believe it is needless to say how popular and practical this PDF editor is. It is not only a PDF editor but also a PDF converter as well. It can generate a PDF file from any format with just a few clicks. You can use it to create PDF files from images, combine multiple files into one PDF, edit PDF content, and organize PDF pages easily. Make sure you have the paid version of Adobe Acrobat, or you can’t export a converted PDF file successfully. Here are the detailed steps.
Step 1: Open Adobe Acrobat DC > Tools > Create PDF.
Step 2: Select Multiple Files. You can choose to combine files or create multiple PDF files.
Step 3: Click Add files to upload TIFF images. You can hoover on the images to check the details or reorder them by dragging.
Step 4: Press Combine to download the PDF file.
Part 4: Easy Ways to Change TIFF into PDF Online
There are plenty of free online TIFF to PDF converters. TIFF to PDF is a nice one, which enables you to convert multiple images to a single PDF file in a batch. It has no watermark, no license payment, or file size limitation. When converting, this service can automatically optimize and fit images without affecting the original resolution. You can also change TIFF to or from JPG with ease.
But the shortcoming is that you can’t customize the paper size, orientation, or page margin. The uploading and downloading time are a little bit long. And it is only a TIFF converter. Don’t expect additional editing features or custom options in it. Here is how to convert TIFF to PDF online.
Step 1: Go to TIFF to PDF website to upload TIFF files.
Step 2: Drag to move the image to the front or behind.
Step 3: Click Combined to download the PDF file.
Conclusion
This article explains four TIFF to PDF converters. We sincerely recommend WorkinTool PDF Converter for its free pricing, multiple features, practical functions, and easy-to-use design. Give it a try, and you will know how to convert TIFF to PDF documents and edit PDFs in the easiest way.







