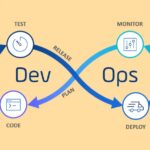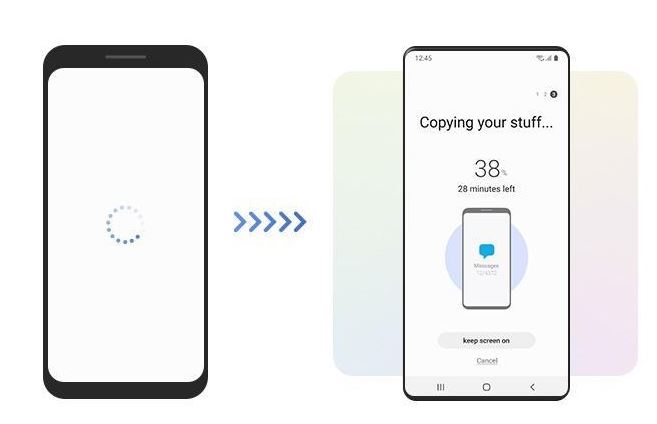
Looking for an official alternative to Odin to install Samsung firmware? Yes, there is an official way to install Samsung firmware without Odin. Flashing a stock update on rooted Samsung devices is always a dangerous and difficult process.
To make the firmware installation process easier, Samsung has released a special software called Smart Switch, which allows users to safely and securely install Samsung firmware without using Odin. In addition, a device with root access cannot receive an official OTA update.
Odin Flash Tool is a popular application used to update, install, and flash custom firmware on Samsung phones. However, few are aware that this is an unofficial method for flashing the stock ROM.
In this guide, we’ll use an official Samsung tool to download and install the firmware for your variant. This method is the official and most reliable way to install firmware on your Samsung device, as it comes directly from Samsung itself. It makes no difference whether your phone is rooted or not; Samsung Smart Switch will easily update your software regardless of the status of your phone.
What is Smart Switch?
It is an improved version of Samsung Kies, which was created by the South Korean OEM Samsung itself. Smart Switch has a much better user interface than Kies, making it easier for users to switch from their old devices to newer Samsung phones. It works fine with a wide range of platforms, including iOS, OS X, Android, Windows, BlackBerry, and Mac.
With this tool, you can make sure that your Samsung mobile is up-to-date with the latest firmware version, ensuring the best performance and enhanced security for your device. Additionally, you can synchronize your contacts with iCal and Windows Outlook, back up your entire phone, and more. The best feature of this app is that it allows you to continue updating your mobile’s software after you’ve rooted it.
Samsung Smart Switch Features
- Samsung firmware updates
- With one click, you can back up and restore data.
- Synchronize Outlook contacts with Samsung phones
- Wirelessly transfer files
- All types of Samsung phones and tablets are compatible.
How to Update with Samsung Smart Switch
With a smart switch, it’s pretty easy to update. Let’s go over a simple step-by-step guide to making changes with a smart switch.
Disclaimer
It is essential to ensure that the instructions are followed accurately, as failure to do so could result in damage to your device, for which we cannot accept any liability. Even though there’s no chance of damage, we still need you to carefully follow the steps.
Requirements
- You need a Windows or Mac PC that can connect to the Internet.
- Charge your device until it’s at least 50% full.
- Make a copy of your phone’s important data and settings.
Step 1: Install Samsung USB Driver on your PC
- To get started, you’ll need to go to Samsung’s official website and download the latest USB drivers for your device
- This is important so that your phone can be found when it is connected to a standard USB data cable.
Step 2: Launch the Tool And Connect the phone to the PC
- Get the Samsung Smart Switch program and set it up on your computer.
- Just run the program after the file has finished installing.
- Insert the USB data cable plug into the charging port of your Samsung phone, then plug the other end of the cable into an available USB port on your PC
Step 3: Backup your Android device
The Smart Switch app will recognize your Samsung device as soon as you plug it in. You should make a copy of your current firmware, data, and apps first and foremost. Making a copy of your firmware, data, and apps is the best way to protect yourself against potential data loss. To take a backup, simply click on the Backup button at the bottom of the tool. This will generate a file with your device information, which can be saved in a safe place and used to restore your device if necessary.
Step 4: Start the Samsung Firmware Update process
- A notification will appear at the top of the Smart Switch if a new firmware update of the firmware for your phone is available.
- To make changes, just select Update and click it.
- Now, a popup will appear with your current and latest firmware version information. Just click on “Continue” to confirm your choice. Once the continue button is pressed, the firmware will begin to update.
- You will then receive a warning notification.
- Although it will indicate that a rooted device may cause updates to fail, the chances of this happening are almost nil. I used this tool to update my rooted Samsung phone.
- So, don’t pay attention to the message and just click “All Confirmed.”
- This will start the download process for Samsung.
- This could take a while, depending on how big the firmware update file is and how fast your internet is.
DO NOT unplug your phone from the computer. Your phone may enter download mode. Don’t worry, it’s perfectly normal. Simply be patient and wait until the flashing process is finished.
Step 6: Finishing the software update process
When the update is finished, a notification popup will appear on the screen. In order to follow what it says, you will need to disconnect and then reconnect the USB cable.
It will likely take longer than usual for your phone to boot up. Therefore, have patience while your phone is starting up. When your phone has finished booting normally, you can remove the USB cable.
Conclusion
Finally! This is how you can use Samsung Smart Switch to update the software on your phone. Samsung Smart Switch is a great tool for anyone looking to update their phone’s software quickly and easily. Please share your experiences with us if you have any problems with this procedure. As always, I appreciate it.
Tags: Samsung Stock Firmware, Samsung Firmware Update